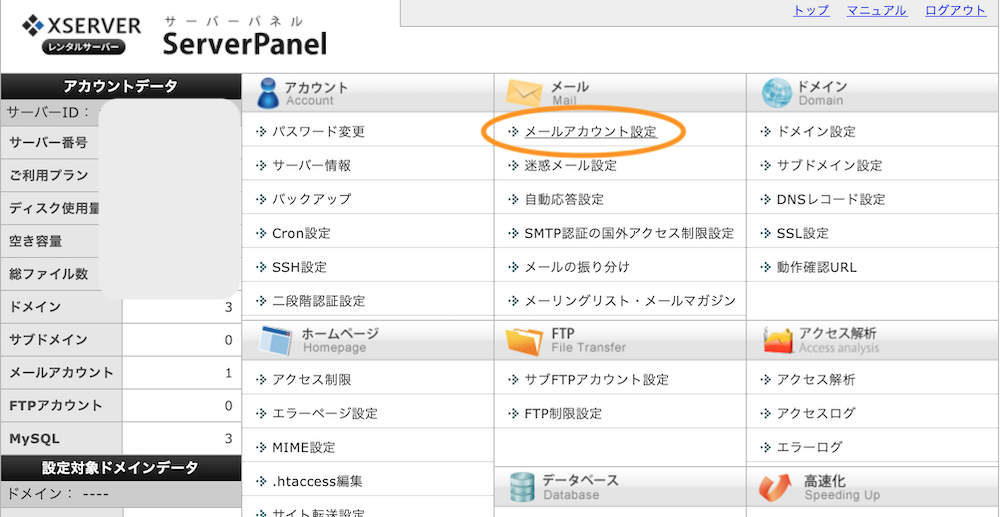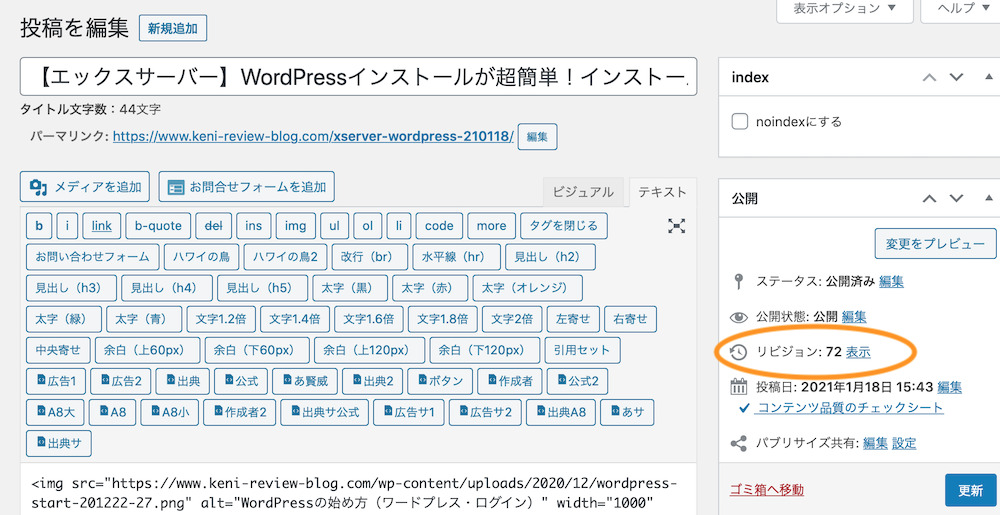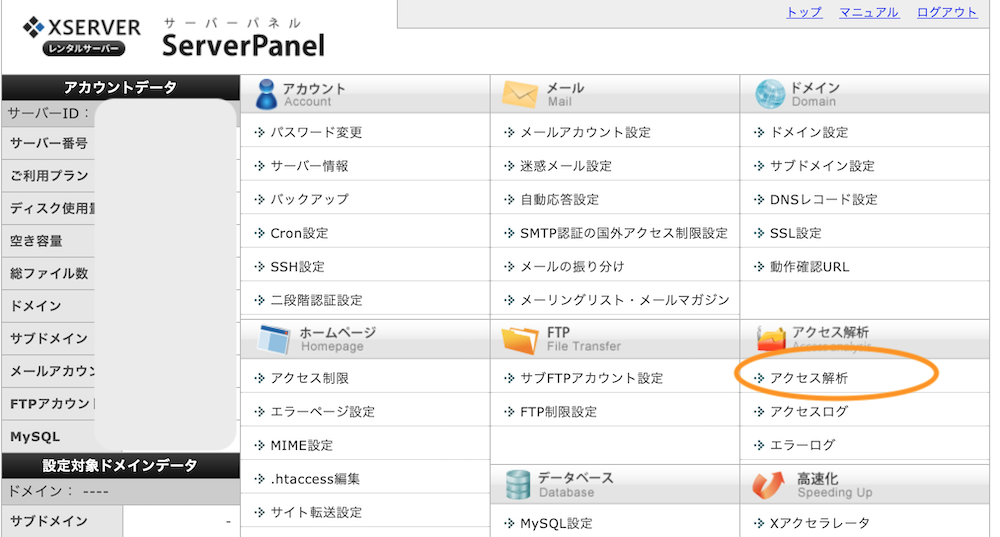エックスサーバーなら、WordPress(ワードプレス)のインストールが超簡単だよー!
「エックスサーバーは、WordPressのインストールが簡単なの?」「インストール方法をわかりやすく知りたい」というかたへ。
エックスサーバーでブログを運営する私が、WordPressインストールの2つの方法を、初心者向けに図解しました。
・SEOライター / エディター、オウンドメディア・コンサルタント
・ウェブの初級資格を保有、PCインストラクター経験が少しあり
・A8アフィリエイトBASE 2020で、1年間ブログ作成を学んだ
・賢威8 WordPress版でブログを作成! 収益も上がっている
※PR広告を含みます。
エックスサーバーのWordPressインストール方法

出典:Xserver(エックスサーバー![]() )
)

1番簡単なWordPressの開設方法は、新・クイックスタート! ブログの始め方の記事でわかりやすく図解したよー。
Xserver(エックスサーバー)で、WordPress(ワードプレス)をインストールする方法は、下記の2つ。
今回は、2の「WordPress簡単インストール」で、WordPressをインストールする方法をご紹介します。1の「WordPressクイックスタート」については、下記の記事で図解しました。
- WordPressクイックスタート(1番簡単)
契約と同時に、独自ドメインを取得し設定、WordPressを自動で開設する - WordPress簡単インストール
契約後、独自ドメインを取得し設定、WordPressを手動でインストール
「WordPress(ワードプレス)の始め方は?」「無料のWordPress入門はある?」というかたへ。WordPressでブログを運営する私が、Xserver(エックスサーバー)を使った、簡単なブログの始め方を図解しました。
エックスサーバー簡単インストール(図解)


今回は、エックスサーバー契約後に、WordPressをサーバーから手動でインストールする方法を紹介するよ!
Xserver(エックスサーバー)簡単インストールは、エックスサーバーに契約後、サーバーの管理画面から操作します。次の手順で進めます。図解しましょう。
1. エックスサーバーを契約する

出典:Xserver(エックスサーバー![]() )公式サイト
)公式サイト
まずは、ブログをインターネット上に表示するために、レンタルサーバーを契約し、料金プランを選びます。
Xserver(エックスサーバー)の申し込み・契約方法は、下記の記事で図解しました。
「エックスサーバーの登録方法は?」「申し込み・契約の手順を超わかりやすく知りたい」というかたへ。Xserver(エックスサーバー)でブログを運営する私が、エックスサーバーの契約と登録方法を初心者向けに図解しました。
2. 独自ドメイン(サイトのurl)を取得し、サーバーパネルに設定する

出典:Xserver(エックスサーバー![]() )
)
つづいて、エックスサーバーで独自ドメイン(サイトのurl)を取得し、サーバーに設定します。独自ドメインの取得・設定方法は、下記の記事で図解しました。
「Xserver(エックスサーバー)の無料ドメインは?」「1サーバーで複数サイトの運営もできる?」というかたへ。エックスサーバーのドメイン取得・設定方法をご紹介します。
3. サーバーからWordPressを手動でインストールする

出典:Xserver(エックスサーバー![]() )
)
Xserver(エックスサーバー)で、WordPressをインストールします。まずは、サーバーパネルにログインし、WordPressを開設したいドメインに設定します。
左下の「設定対象ドメイン」で、取得したドメインを選び、「設定する」ボタンをクリックしましょう。設定後、「WordPress簡単インストール」をクリックします。

出典:Xserver(エックスサーバー![]() )
)
簡単インストールのページが表示されます。右のタブ「プログラムインストール」をクリックして開きます。

出典:Xserver(エックスサーバー![]() )
)
「WordPressのインストールについて」下の、「WordPress簡単インストール」をクリックし、インストールのページに移動します。

出典:Xserver(エックスサーバー![]() )
)
開設するWordPress情報を入力します。下記の情報を入力・設定しましょう。
- サイトURL:自動で入る
- ブログ名:仮でもOK。開設後に変更できる
- ユーザー名:WordPressのログインIDになる
- パスワード:WordPressのログインパスワードになる
- メールアドレス:パスワード再発行メールの受信に使う、開設後に変更できる
- キャッシュ自動削除:デフォルトのままでOK(ONにする)
- データベース:デフォルトのままでOK(自動でデータベースを生成する)

出典:Xserver(エックスサーバー![]() )
)
「確認画面へ進む」ボタンをクリックし、「インストール確定」ボタンをクリックします。

出典:Xserver(エックスサーバー![]() )
)
「WordPressのインストールが完了しました。」と表示され、インストールが完了です。WordPressの管理画面URLが表示されるので、お気に入りに登録しておきましょう。
WordPressのログインに必要な、ユーザー名とパスワード(自分で設定したもの)も控えておきます。
※サイトURL(http)は、インストール後のWordPress初期設定でhttpsに設定するので、httpでOKです。
4. WordPressにログインしてみる!

申込完了から約1時間〜2時間後に、WordPressの管理画面にログインできます。ユーザー名とパスワードを入力して、管理画面にログインしてみましょう。

WordPressの管理画面です。右上の「こんにちは、◯◯さん」からログアウトできますよ。

サイトurlを指定すると、ブログが表示されます。
まとめ

出典:Xserver(エックスサーバー![]() )公式サイト
)公式サイト

エックスサーバーなら、初心者もすぐにブログを開設できるよ!
Xserver(エックスサーバー)でWordPressをインストールする、簡単な2つの方法をご紹介しました。
WordPressクイックスタートは、サーバー申込と同時に自動インストール。WordPress簡単インストールは、サーバー契約後に手動でインストールします。
1番楽で早いのは、WordPressクイックスタート! エックスサーバーなら、WordPressブログの開設が約15分。初心者に1番おすすめです。
あわせて読みたい記事
ブログのWordPressレンタルサーバーは決まり! 初心者が失敗しない、おすすめのサーバーを、徹底比較してランキング! 高速・安定のサーバーを選ばないと、SEOで不利になります。
「WordPressのサーバー選びに迷っている」「ブログにおすすめのレンタルサーバは?」というかたへ。WordPressブログを運営する、A8アフィリエイトBASE2020でブログ作成を学んだ私が、ブログに最適・おすすめのWordPressレンタルサーバーを徹底比較!
エックスサーバー(Xserver)を使ってよかった! ブログには、エックスサーバーが1番おすすめの理由です。
「Xserver(エックスサーバー)の評判は、ぶっちゃけどう?」「WordPress(ワードプレス)に最適なサーバーは?」というかたへ。エックスサーバーがWordPressに最適な理由をご紹介!
1番簡単なWordPressの始め方! エックスサーバーのクイックスタートを、初心者向けに完全図解しました。
「WordPress(ワードプレス)でブログを始めるには?」「1番簡単な始め方は?」というかたへ。ブログを運営する私が、初心者も約20分で開設できる、1番簡単なブログの始め方を完全図解!
WordPressインストール後の初期設定を図解しました。
「WordPressインストール後の初期設定がわからない」「本当に必要な、最低限の初期設定を知りたい」というかたへ。ブログを運営する私が、WordPressインストール後に必要な初期設定の方法を、初心者向けに図解!