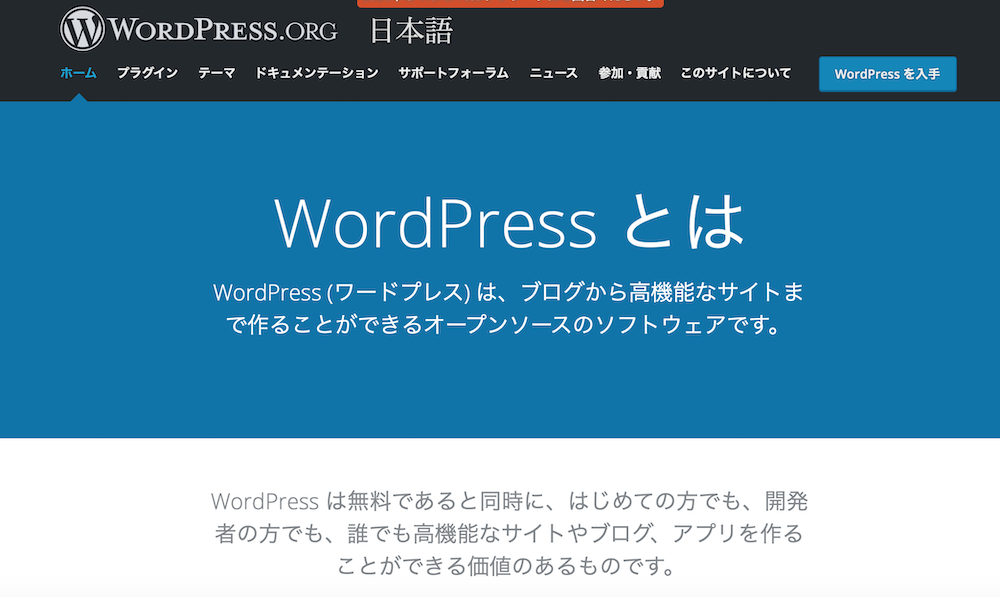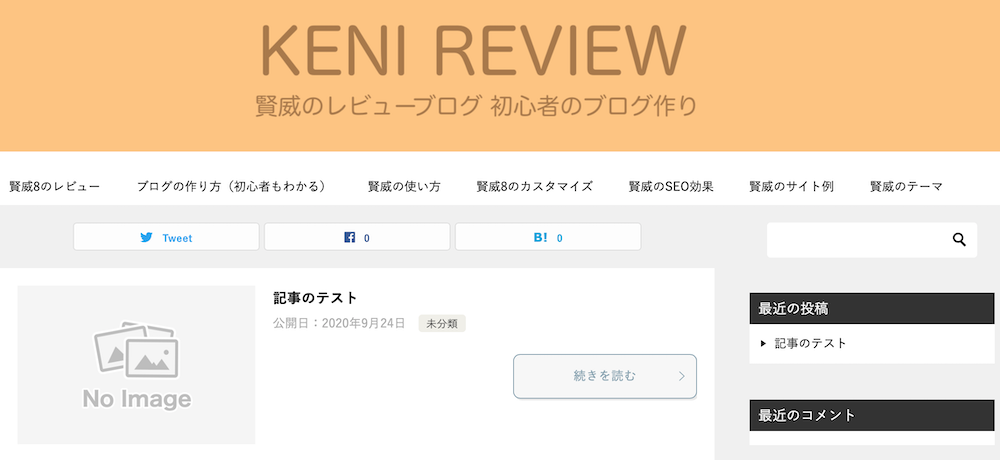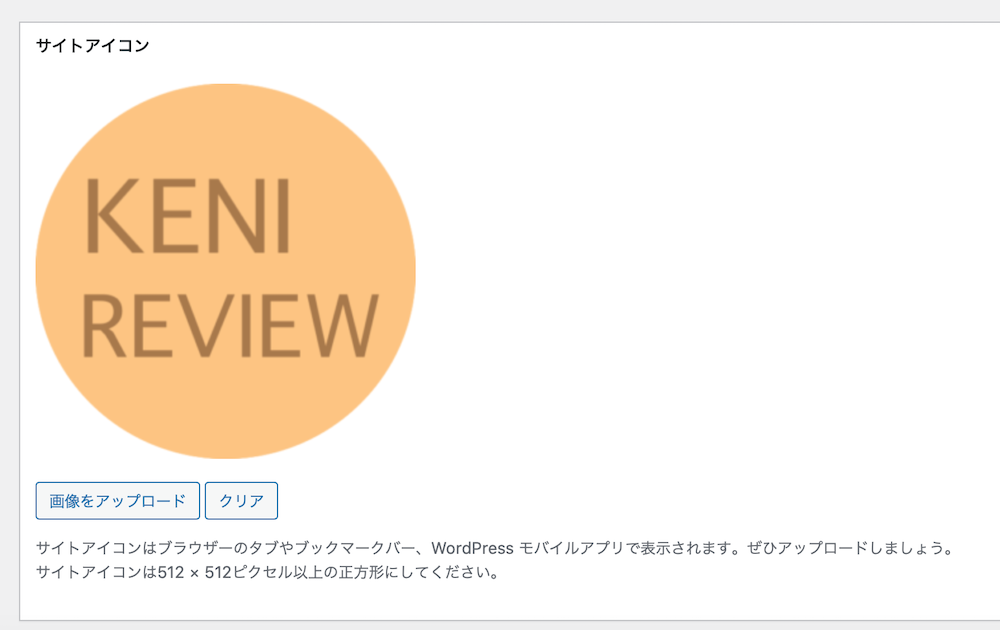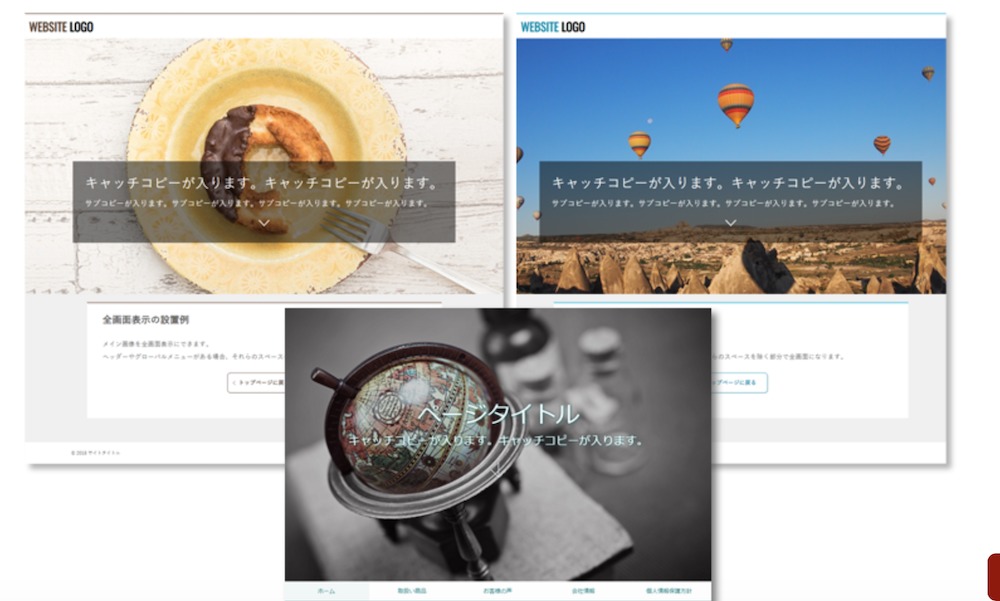WordPressの更新(アップデート)前にも、手動で必ずバックアップを取ろう!
「WordPressのバックアップ方法を知りたい」「初心者にもおすすめの、バックアップのプラグインはある?」というかたへ。
ブログを運営する私が、バックアップにおすすめのプラグイン「BackWPup」の使い方を、初心者向けに図解しました。
WordPressのバックアップは必須! BackWPupなら、手動も自動のバックアップも、両方取れるので安心ですよ!
・SEOライター / エディター、オウンドメディア・コンサルタント
・ウェブの初級資格を保有、PCインストラクター経験が少しあり
・A8アフィリエイトBASE 2020で、1年間ブログ作成を学んだ
・賢威8 WordPress版でブログを作成! 収益も上がっている
※PR広告を含みます。
WordPressでバックアップを取るものは?


WordPressのバックアップを取っておくと、万が一の場合に、復元できるので安心だよ!
WordPressでバックアップを取るものは下記です。画像ファイル、プラグイン、テーマ、投稿記事や固定ページ(データベース)など、サイトの復元時に必要な、すべてをバックアップします。
- ファイル(画像ファイル、プラグイン、テーマなど)
- データベース(投稿記事や固定ページなど)
WordPressのバックアップを取る2つの方法


自動バックアップ機能がある、エックスサーバーを利用して、かつ、プラグイン「BackWPup」でバックアップを取るのがおすすめだよ!
WordPressのバックアップを取る方法は、次の2つです。Xserver(エックスサーバー![]() )には無料バックアップ機能があり、毎日データがサーバーにバックアップされています。
)には無料バックアップ機能があり、毎日データがサーバーにバックアップされています。
復旧時のデータ利用も無料です。サーバーにバックアップを取るほか、サーバー上のデータ消失など、万が一のときのリスクも考え、Dropboxにもバックアップを取っておくとより安心。
プラグイン「BackWPup」は、Dropboxにも無料でバックアップを取ることができます。
- Xserver(エックスサーバー)の無料バックアップ機能を使う方法
- プラグイン「BackWPup」でバックアップを取る方法
サーバーデータを毎日自動で保存し、一定期間データを保持する「自動バックアップ」
エックスサーバーでは、サーバ設備の故障その他トラブルに備えて、2台のハードディスクに同じデータを同時に書き込むRAID1によるリアルタイムでの全データコピー(ミラーリング)を行うと共に、サーバー上のデータを1日1回バックアップ専用サーバーに自動コピーし、サーバー領域のWeb・メールデータ「過去7日分」、MySQLデータベース「過去14日分」のデータを保持する「自動バックアップ」機能にも全プラン標準で対応しています。データのバックアップについて
サーバー上のデータは、1日1回、バックアップ専用サーバーに自動でコピーしており、全サーバープランともサーバー領域のWeb・メールデータ「過去7日分」、MySQLデータベース「過去14日分」のデータを保持しています。引用元:Xserver(エックスサーバー)公式サイト 機能 バックアップ
WordPressのバックアップを取る、手動と自動の設定


手動バックアップ設定のほか、自動バックアップの設定もしよう!
WordPressのバックアップは、WordPressの更新(アップデート)やカスタマイズ前などに、手動で取れるように設定するほか、自動で毎日バックアップを取る設定もしておくと安心です。
- 自動バックアップ設定
ファイル(画像ファイル、テーマ)/【データが重いので週1回など】 - 自動バックアップ設定
データベース(投稿記事、固定ページ)、プラグイン /【毎日】 - 手動バックアップ設定
ファイル、データベース、プラグイン /【WordPressの更新前など】
バックアッププラグイン「BackWPup」の使い方


バックアッププラグインのおすすめは、Dropboxにも無料でバックアップを取れる、BackWPup!
バックアッププラグイン「BackWPup」の使い方を、初心者向けに図解します。
当ブログはBackWPupを使い、次の3つのバックアップ・ジョブを設定し、サーバーとDropboxの両方にバックアップを取っています。
1. ファイルの自動バックアップ設定【重いので週1回】

画像ファイルやテーマなど、ファイルの自動バックアップ・ジョブを設定します。
ファイルは重いデータなので、週1回のバックアップを設定します。まずは、BackWPupの「今すぐインストール」をクリックします。

インストール完了後、「有効化」ボタンをクリックします。

「開発のための、個人データ以外のデータの共有に同意するかどうか」の確認が表示されます。
同意する場合は「Yes,I agree」を、保留または同意しない場合には、右上の×マークをクリックします。

バックアップ・ジョブを設定します。「新規ジョブを追加」をクリックします。

「一般」タブをクリックして開きます。「このジョブの名前」に、自分でわかるバックアップ名を入力しましょう。
当ブログは「ブログ名_file_backup」にしました。「このジョブは」は、「ファイルのバックアップ」にチェックを入れます。

「アーカイブ形式」を選びます。Macの場合は「Tar GZip」に、Windowsの場合は「Zip」にチェックを入れます。バックアップファイルの保存方法は、希望に合わせて選びましょう。
当ブログは、「フォルダーへバックアップ」、「Dropboxにバックアップ」の両方にチェックを入れ、フォルダー(サーバー)とDropboxの両方にバックアップを取っています。

「ログの送信先メールアドレス」と「メールの送信元」は、自動入力されます。
「エラー」の「ジョブの実行中にエラーが発生した場合にのみログをメールで送信」にチェックを入れ、「変更を保存」ボタンをクリックします。

「スケジュール」タブをクリックして開き、WordPressバックアップのスケジュールを設定します。
「ジョブの開始方法」は、「WordPressのcron(自動バックアップ)」にチェックを入れます。

「スケジューラーの種類」は、「基本」にチェックを入れます。「スケジューラー」は「毎週」にチェックを入れ、「変更を保存」ボタンをクリックします。
※曜日と時間の設定もできます。閲覧数が少ない、日曜日の深夜3時に設定しました。

「ファイル」タブをクリックして開きます。

ファイルタブは、初期設定そのままでOKです。

「宛先:フォルダー」タブをクリックして開き、保存先サーバーのフォルダ名を設定します。「バックアップを格納するフォルダ」に自分でわかる名前を入力します。
「ファイルを削除」に、保持するファイル数を設定し、「変更を保存」ボタンをクリックします。
※当ブログは、フォルダ名は自動入力された末尾に/file-backup/を追記し、ファイル数は12(週1回3ヶ月分)を設定しました。

「宛先:Dropbox」タブをクリックして開きます。Dropboxにバックアップを取るように設定します。※Dropboxのアカウント登録を、先に完了しておきましょう。
「Dropboxのアプリ認証コードを取得」ボタンをクリックします。

連携するDropboxにログインします。メールアドレスとパスワードを入力し、「ログイン」ボタンをクリックします。

Dropboxログイン時の検証が表示されます。「検証する」ボタンをクリックします。

人間であることの検証です。同じアイコンが上になっているサイコロを選びます。

検証完了後、「許可」ボタンをクリックします。

Dropbox連携のためのコードが表示されます。コードをコピーします。

コピーしたコードを、「Dropboxアプリへのアクセス」に貼り付けします。

「保存先フォルダー」に、自分でわかりやすいフォルダ名を入力します。「ファイルを削除」に、フォルダー内に保持するファイル数を設定し、「変更を保存」ボタンをクリックします。
※当ブログは、フォルダ名をブログ名/file-bakcup/にし、ファイル数は12(週1回3ヶ月分)に設定しました。

「認証済み!」と表示され、Dropboxへのバックアップ設定が完了です。

「ジョブ」をクリックして、設定したバックアップ・ジョブを確認してみましょう。

設定したファイルのバックアップ・ジョブです。画像データなどのファイルが、Dropboxとフォルダー(サーバー内)の両方に、週1回、自動で保存されます。
2. データベース、プラグインの自動バックアップ設定【毎日】

同様に、投稿記事や固定ページなどのデータベースと、プラグインの自動バックアップ・ジョブを設定します。
データベースとプラグインのバックアップは、記事の更新頻度にあわせて取ります。※当ブログは、毎日バックアップを取るように設定しました。
「新規ジョブを追加」をクリックし、「一般」タブをクリックして開きます。先ほどと同様に、「このジョブの名前」に、自分でわかるバックアップ名を入力します。
「このジョブは」は「データベースのバックアップ」、「インストール済みプラグイン一覧」の両方にチェックを入れます。「アーカイブ名」は、初期設定そのままでOKです。

アーカイブ形式は、Macは「Tar GZip」に、Windowsは「Zip」にチェックを入れます。「バックアップファイルの保存方法」は、希望に合わせてチェックを入れましょう。
※当ブログは、「フォルダーへバックアップ(サーバに保存)」と「Dropboxにバックアップ」にチェックを入れ、サーバーとDropboxの両方にバックアップを取っています。

「ログの送信先メールアドレス」は、自動入力のままでOKです。
「エラー」は、「ジョブの実行中にエラーが発生した場合にのみログをメールで送信」にチェックを入れ、「変更を保存」ボタンをクリックします。

「スケジュール」タブをクリックして開き、バックアップのスケジュールを設定します。「ジョブの開始方法」は、「WordPressのcron(自動保存)」を選びます。

「スケジューラーの種類」は、「基本」を選びます。「スケジューラー」にバックアップスケジュールを設定し、「変更を保存」ボタンをクリックします。
※当ブログは、毎日、深夜3時のバックアップに設定しました。

「DBバックアップ」タブをクリックして開きます。「バックアップするテーブル」は、すべてにチェックを入れます。全部にチェックが入った、初期設定そのままでOKです。

「バックアップファイル名」は自動入力のままでOKです。「バックアップファイルの圧縮」は、「GZip」を選び、「変更を保存」ボタンをクリックします。

「プラグイン」タブをクリックして開きます。「プラグイン一覧のファイル名」は、自動入力される、そのままでOKです。
ファイルの圧縮は「なし」を選び、「変更を保存」ボタンをクリックします。

「宛先:フォルダー」タブをクリックして開き、保存先サーバーのフォルダ名を設定します。「バックアップを格納するフォルダ」に、自分でわかる名前を入力します。
「ファイルを削除」に、保存しておきたいファイル数を設定し、「変更を保存」ボタンをクリックします。
※当ブログは、フォルダ名は自動入力された末尾に/database-backup/を追記し、保存ファイル数を30(30日分)に設定しました。

「宛先:Dropbox」タブをクリックして開きます。先ほどと同様に、Dropboxの認証を完了し、「保存先フォルダー」に自分でわかるバックアップ名を入力します。
「ファイルを削除」に、保存したいファイル数を設定し、「変更を保存」ボタンをクリックします。※当ブログは、保存ファイル数を30(30日分)に設定しました。

「ジョブ」をクリックして、設定したバックアップ・ジョブを確認してみましょう。
データベースとプラグインのバックアップが、Dropboxとフォルダー(サーバー内)の両方に、毎日、自動で保存されます。
3. 全データの手動バックアップ設定

WordPressの更新や、テーマのカスタマイズ前などに、手動で全データのバックアップを取る、バックアップ・ジョブを設定します。
「新規ジョブを追加」をクリックし、「一般」タブをクリックして開きます。「このジョブの名前」に、自分でわかるバックアップ名を入力します。
「このジョブは」は「データベースのバックアップ」、「ファイルのバックアップ」、「インストール済みプラグイン一覧」の3つにチェックを入れます。「アーカイブ名」は、初期設定そのままでOKです。

アーカイブ形式は、Macは「Tar GZip」に、Windowsは「Zip」にチェックを入れます。「バックアップファイルの保存方法」は、希望に合わせてチェックを入れましょう。
※当ブログは、「フォルダーへバックアップ(サーバに保存)」と「Dropboxにバックアップ」にチェックを入れ、サーバーとDropboxの両方にバックアップを取っています。

「ログの送信先メールアドレス」は、自動入力のままでOKです。
「エラー」は、「ジョブの実行中にエラーが発生した場合にのみログをメールで送信」にチェックを入れ、「変更を保存」ボタンをクリックします。

「スケジュール」タブをクリックして開きます。「ジョブの開始方法」は「手動」を選び、「変更を保存」ボタンをクリックします。

「DBバックアップ」タブをクリックして開きます。「バックアップするテーブル」は、すべてにチェックを入れます。全部にチェックが入った、初期設定そのままでOKです。

「バックアップファイル名」は自動入力のままでOKです。「バックアップファイルの圧縮」は、「GZip」を選び、「変更を保存」ボタンをクリックします。

「ファイル」タブをクリックして開きます。

すべて初期設定そのままでOKです。「変更を保存」ボタンをクリックします。

「プラグイン」タブをクリックして開きます。「プラグイン一覧のファイル名」は、自動入力される、そのままでOKです。
ファイルの圧縮は「なし」を選び、「変更を保存」ボタンをクリックします。

「宛先:フォルダー」タブをクリックして開き、保存先サーバーのフォルダ名を設定します。「バックアップを格納するフォルダ」に、自分でわかる名前を入力します。
「ファイルを削除」に、フォルダー内に保持する、ファイル数を入力します。1または2を入力し、「変更を保存」ボタンをクリックします。
※1に設定すると、手動バックアップ時に、前回のバックアップは削除されます。2に設定すると、前回のバックアップも保持されます。

「宛先:Dropbox」タブをクリックして開きます。Dropboxの認証を完了してから、「保存先フォルダー」に自分でわかるバックアップ名を入力します。
「ファイルを削除」に、フォルダー内に保持する、ファイル数を入力します。1または2を入力し、「変更を保存」ボタンをクリックします。

「ジョブ」をクリックして、設定した手動バックアップ・ジョブを確認してみましょう。
手動バックアップ時に、Dropboxとフォルダー(サーバー内)の両方に、全データのバックアップが保存されます。
バックアップの実行とデータ取得方法(BackWPup)

BackWPupで手動バックアップを実行し、バックアップデータを取得する方法を図解します。
WordPressのアップデート前には、必ず手動バックアップを取りましょう。「ジョブ」をクリックして開きます。

手動バックアップ・ジョブの「今すぐ実行」をクリックします。

BackWPupがバックアップを開始します。

手動バックアップが完了です。

バックアップの実行後、「ジョブ」に「前回の実行」が表示されます。「ダウンロード」をクリックします。

ダウンロードできる、バックアップデータの一覧が表示されます。プルダウンメニューから、設定したバックアップ・ジョブ(手動)を選び、「宛先を変更」ボタンをクリックします。
バックアップの一覧が出るので、対象を選び、「ダウンロード」をクリックします。

手動で実行したバックアップデータがダウンロードされました。

ダブルクリックをして、ファイルを展開してみましょう。

WordPressのフォルダが表示され、正常にバックアップが取られています。
まとめ


当ブログは、エックスサーバーを利用し、BackWPupも使ってバックアップを取っているよ!
WordPressのバックアップ方法を図解しました。無料のプラグイン「BackWPup」を使って、サーバーとDropboxの両方にバックアップを取っておくと安心です。
※WordPressにテーマ「賢威(けんい)」を適用した画面で図解しました。
サイト作成で最も重要なのは、検索上位になること。
当ブログは、SEOテンプレート「賢威(けんい)![]() 」を使い、例)賢威 評判 など、競合が最も多い、商標キーワードも、1位になっています。
」を使い、例)賢威 評判 など、競合が最も多い、商標キーワードも、1位になっています。
賢威を使うと、記事作成に専念できるので、後悔しない!
ブログアフィリエイト・中小企業サイトには、SEOに強く、SEOを学べる、賢威が個人的に1番おすすめです。
賢威8(WordPress版・html版)

賢威8は、カスタマイズ性が高い、SEOテンプレート。WordPress版では、ブロックエディタも使えます。
スマホでもパソコンでも、画面をきれいに見られる、レスポンシブWebデザイン。
賢威は、ブログ・アフィリエイト・企業サイトに適しています。当ブログは、賢威で作ったサイトです。
サポート充実の賢威なら、初心者も安心してサイトを作成できますよ!
| 評価 | 詳細 | 価格 |
|---|---|---|
| 5.5 | SEOテンプレート | 27,280円(税込) | SEO効果 | 初心者 | サポート |
| 上位表示を 目指しやすい |
わかりやすい設定 学んで使える |
プロの回答で 疑問もすぐに解決 |
| 複数サイト | アップデート | カスタマイズ前 |
| 購入者は複数利用可 | 最新版への更新が無料 | 賢威8のデモサイト |
あわせて読みたい記事
おすすめの人気WordPressテーマ、徹底比較ランキング! 初心者がブログテーマ選びに失敗しない、保存版です。
「WordPressのテーマ選びに迷っている」「テーマを比較して選びたい」というかたへ。WordPressブログを運営する、A8アフィリエイトBASE2020でブログを学んだ私が、WordPressテーマを比較し、ランキング形式でご紹介!
当ブログの作り方を、PCインストラクター経験がある私が、初心者向けに完全図解しました。
「WordPress(ワードプレス)ブログの作り方の手順は?」という、ブログ初心者のかたへ。ブログを運営する私が、WordPressブログの作り方を、初心者向けにわかりやすく図解します。
まずは、ブログのWordPressレンタルサーバーを、約15分で開設しましょう。初心者が失敗しない、おすすめのサーバーを、徹底比較・ランキング!
「WordPressのサーバー選びに迷っている」「ブログにおすすめのレンタルサーバは?」というかたへ。WordPressブログを運営する、A8アフィリエイトBASE2020でブログ作成を学んだ私が、ブログに最適・おすすめのWordPressレンタルサーバーを徹底比較!
レンタルサーバー申込と同時に、WordPressブログを1番簡単に、約15分で開設できる、WordPressクイックスタート/エックスサーバーを図解しました。
「WordPress(ワードプレス)でブログを始めるには?」「1番簡単な始め方は?」というかたへ。ブログを運営する私が、初心者も約20分で開設できる、1番簡単なブログの始め方を完全図解!
WordPressブログに必須の、おすすめプラグインをまとめました。
「WordPressブログに必須の、おすすめプラグインは?」「おすすめのセキュリティプラグインは?」というかたへ。ブログを運営する私が、WordPressで必須の定番プラグインを図解しました。