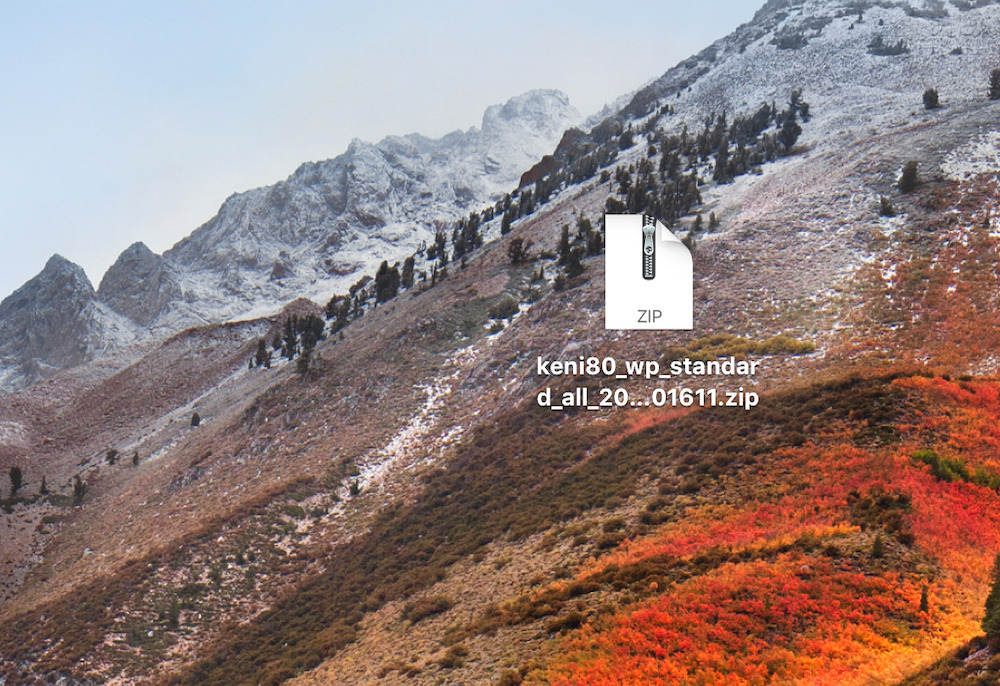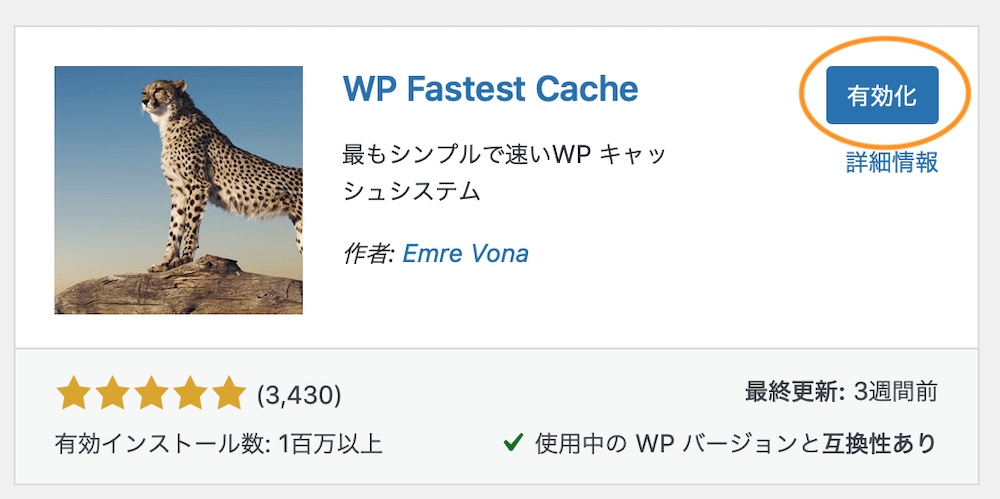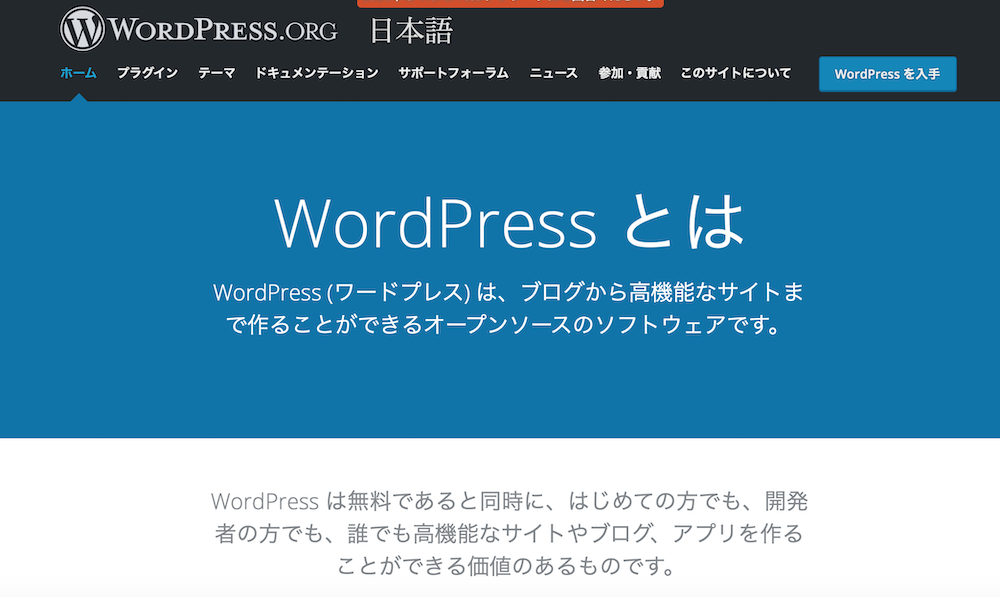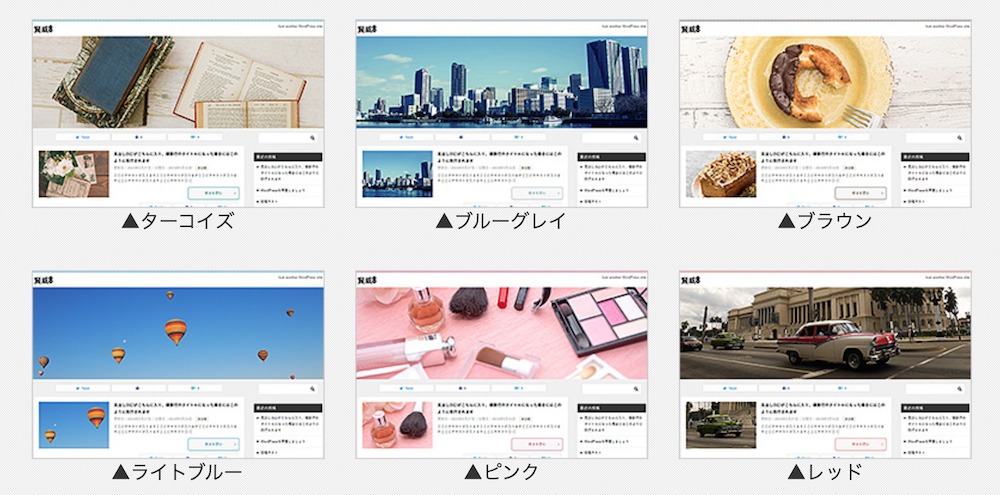エックスサーバーのWordPressクイックスタートが、1番簡単! ドメイン設定、独自SSL設定、WordPressの設定が同時にできるよ!
「WordPress(ワードプレス)でブログを始めるには?」「1番簡単な始め方を知りたい」というかたへ。
WordPressブログを運営する、A8アフィリエイトBASE2020でブログを学んだ私が、1番簡単なブログの始め方を図解します。
Xserver(エックスサーバー)のWordPressクイックスタートなら、初心者も簡単。
約15分で、ブログを開設できますよ!
・SEOライター / エディター、オウンドメディア・コンサルタント
・ウェブの初級資格を保有、PCインストラクター経験が少しあり
・A8アフィリエイトBASE 2020で、1年間ブログ作成を学んだ
・賢威8 WordPress版でブログを作成! 収益も上がっている
※PR広告を含みます。
WordPressクイックスタートを使ったブログの始め方


エックスサーバーのクイックスタートを使った、1番簡単なWordPressの始め方を、初心者向けに図解したよ!
WordPressクイックスタートを使うと、次の3つの設定を同時にできるので、簡単に始めることができます。
用意するものは、メールアドレス、クレジットカード、本人確認の認証に必要なスマートフォンだけです。
WordPressクイックスタートで、1番簡単に、約15分でブログを始めてみましょう!
- 無料独自ドメイン(ブログurl)の取得と設定
- 無料独自SSL設定(安全なhttpsから始まるurlにする)
- WordPressのインストールと設定
WordPressブログの始め方の手順は次のとおりです。
1. サーバーの料金プランを選び、WordPressクイックスタートを使う

出典:Xserver(エックスサーバー![]() )公式サイト
)公式サイト
まずは、ブログをインターネット上に表示するために、レンタルサーバーを契約し、料金プランを選びます。
Xserver(エックスサーバー![]() )公式サイトの「お申し込みはこちら」ボタンをクリックします。
)公式サイトの「お申し込みはこちら」ボタンをクリックします。

出典:Xserver(エックスサーバー![]() )公式サイト
)公式サイト
「10日間無料お試し 新規お申込み」ボタンをクリックします。

出典:Xserver(エックスサーバー![]() )公式サイト
)公式サイト
Xserver(エックスサーバー)の料金プランを選びます。サーバーIDを変えることもできますが、そのままでOKです。
1番人気のスタンダードプラン(旧名称:X10プラン)がおすすめです。
プランで異なるのは、容量だけ。標準の機能は同じでお得なんです! 料金プランは契約後、更新時に変更できます。

出典:Xserver(エックスサーバー![]() )公式サイト
)公式サイト
WordPressクイックスタートを使います。「WordPressクイックスタート」の「利用する」にチェックを入れます。

出典:Xserver(エックスサーバー![]() )公式サイト
)公式サイト
WordPressクイックスタートの確認事項が表示されます。内容を確認し、「確認しました」ボタンをクリックします。
2. サーバーの契約期間を選び、独自ドメインを取得する

出典:Xserver(エックスサーバー![]() )公式サイト
)公式サイト
Xserver(エックスサーバー)の契約期間を選びます。月額料金がお得になる、12ヶ月などの長期がおすすめです。期間は3ヶ月以上から選択可。
更新時に契約期間を選べるので、まずは3ヶ月の契約にするのもOKです。

出典:Xserver(エックスサーバー![]() )公式サイト
)公式サイト
つづいて、ブログのurlとなる、独自ドメインを取得します。「取得ドメイン名」に以下のように入力・選択します。
- 左側のボックス:https://www. 以下の希望のurlを入力する
- 右側のボックス:.com や.netなどから、好きなものを選択する
右のドメインは、迷ったら多くのサイトで使用されている、.com や.netがおすすめです。当ブログは.comにしました。
ドメインはブログのurlです。あとで変更ができないので、考えて決めましょう。見てわかりやすい、短めのurlがベストです。ドメインを決めるポイントは次のとおり。当サイトは賢威の感想を紹介するサイトなので、「keni-review-blog」にしました。
- ブログの内容を表す英語で、かつ上位表示したいキーワードを含めるのもよい
- ブログ名をローマ字化したurlもよい(有名ブロガーのサイトに多い)
- 日本語読みのローマ字もOK

出典:Xserver(エックスサーバー![]() )公式サイト
)公式サイト
取得可能なドメイン名(urlのhttps://www. 以下)を入力し、ドメインを選択すると、下に「ドメインプレゼントキャンペーン 特典により0円で取得可能!」と表示されます。
「取得可能!」と出ない場合は、すでにurlが使われています。ほかのurlを入力してみましょう。
3. WordPress情報を入力する

出典:Xserver(エックスサーバー![]() )公式サイト
)公式サイト
WordPress情報を入力します。ブログ名、ユーザー名、パスワード、メールアドレスを入力します。
ブログ名は、あとでWordPress内で変更できるので、仮の名前でもOKです。
ユーザー名とパスワードは、WordPressログイン時に必要となります。メモに控えておきましょう。
入力したら、「Xserverアカウントの登録へ進む」ボタンをクリックします。
4. Xserver(エックスサーバー)アカウントに登録する

出典:Xserver(エックスサーバー![]() )公式サイト
)公式サイト
つづいて、Xserver(エックスサーバー)アカウントに登録します。Xserverに登録する、メールアドレスとパスワードを入力します。

出典:Xserver(エックスサーバー![]() )公式サイト
)公式サイト
登録区分(個人か法人にチェック)、名前、フリガナ、郵便番号、住所を入力します。

出典:Xserver(エックスサーバー![]() )公式サイト
)公式サイト
電話番号、クレジットカード情報(支払い用)を入力します。
セキュリティコードには、クレジットカードの裏に記載されている、3桁の数字を入力します。

出典:Xserver(エックスサーバー![]() )公式サイト
)公式サイト
利用規約に同意します。「利用規約 個人情報に関する公表事項に同意する」にチェックを入れ、「次へ進む」ボタンをクリックします。

出典:Xserver(エックスサーバー![]() )公式サイト
)公式サイト
登録したメールアドレス宛に、メール「【Xserver】ご登録メールアドレス確認のご案内」が届きます。
「登録メールアドレスに関する情報」箇所の、「認証コード」をコピーします。

出典:Xserver(エックスサーバー![]() )公式サイト
)公式サイト
利用規約に同意後、確認コードを入力するページが表示されます。
メールでコピーした認証コードを、「確認コード」に貼り付けし、「次へ進む」ボタンをクリックします。

出典:Xserver(エックスサーバー![]() )公式サイト
)公式サイト
入力内容を確認します。入力したサーバー契約内容、ドメイン契約内容、WordPress情報、支払い料金、Xserverアカウント登録情報が表示されます。
間違いがある場合は、入力画面に戻って修正します。

出典:Xserver(エックスサーバー![]() )公式サイト
)公式サイト
WordPress情報と支払い料金の確認です。

出典:Xserver(エックスサーバー![]() )公式サイト
)公式サイト
Xserverアカウント登録情報の確認です。

出典:Xserver(エックスサーバー![]() )公式サイト
)公式サイト
内容の確認後、本人確認のための、SMSまたは電話の認証があります。「SMS・電話認証へ進む」ボタンをクリックします。

出典:Xserver(エックスサーバー![]() )公式サイト
)公式サイト
SMSまたは電話で本人確認をします。
「取得方法を選択する」で、「テキストメッセージで取得(SMS)」または「自動音声通話で取得」を選びチェックを入れ、「認証コードを取得する」ボタンをクリックします。
「取得する電話番号を入力する」は自動で入力されます。

出典:Xserver(エックスサーバー![]() )公式サイト
)公式サイト
スマホに届く認証コードを入力し、申込を完了します。
SMSまたは音声で届いたコードを入力し、「認証して申し込みを完了する」ボタンをクリックしましょう。
5. サーバ申込が完了、WordPressにログイン!

出典:Xserver(エックスサーバー![]() )公式サイト
)公式サイト
WordPressの開設と、Xserver(エックスサーバー)の申込が完了! 「お申し込みが完了しました。」と表示されます。

出典:Xserver(エックスサーバー![]() )公式サイト
)公式サイト
下に、Xserver(エックスサーバー)の管理画面が表示されます。管理画面は、右上のアイコンから、ログイン・ログアウトできます。

WordPress運営に必要な情報が、メールで届きます。メール「【Xserver】■重要■サーバーアカウント設定完了」を確認してみましょう。

Xserver(エックスサーバー)の管理画面は下記の2つあります。
それぞれ、ログインに必要な情報が書かれています。ログインページのurlを、お気に入りに登録しておきましょう。
- 契約情報を管理する「Xserverアカウント」
- サーバーを管理する「サーバーパネル」

下に、下記のWordPressログイン情報がのっています。コピーするなど、保存しておくとよいでしょう。
- サイトURL:ブログのURL(https:SSL化済み)
- 管理画面URL:WordPress管理画面のURL
- ユーザー名:WordPress管理画面にログインするときに入力

申込完了から約1時間〜2時間後に、WordPressの管理画面にログインできます。
メールに記載されている「管理画面url」をクリックし、WordPress管理画面のログインページにアクセスします。
「WordPress情報」で自分で決めた、ユーザー名とパスワードを入力して、管理画面にログイン! ユーザー名はメールにも記載されていますよ。

WordPressの管理画面です。右上の「こんにちは、◯◯さん」からログアウトできます。
管理画面のログインページは、お気に入りに追加しておくと便利です。

メールに記載されている、「サイトurl」をクリックすると、ブログが表示されます。
WordPressインストール後の初期設定


WordPressインストール後の初期設定! 当ブログが使っている、おすすめのプラグインも紹介するよ。
WordPressインストール後は、下記のWordPress初期設定をしていきましょう。
- 一般設定
- 投稿設定
- 表示設定
- ディスカッション設定
- メディア設定
- パーマリンク設定
- プライバシー設定
- WordPressの常時SSL化設定
- テーマ(テンプレート)の設定:賢威8で図解
- プラグイン設定(セキュリティなど)
下記の記事で図解しました。WordPressブログに必須の、セキュリティ機能を高めるプラグインも紹介しています。
「WordPressインストール後の初期設定がわからない」「本当に必要な、最低限の初期設定を知りたい」というかたへ。ブログを運営する私が、WordPressインストール後に必要な初期設定の方法を、初心者向けにわかりやすく図解!
WordPressとは


ブログやサイトの多くが、WordPressで作られている! WordPressは無料で使えるよ。
WordPress(ワードプレス)とは、世界中で広く使われている、無料のCMS(コンテンツ・マネジメント・システム)のこと。
ウェブの専門知識がない初心者も、簡単にサイトやブログを始めることができます。
使い方は、契約したレンタルサーバーからインストールするだけです。
まとめ
 出典:エックスサーバー公式サイト
出典:エックスサーバー公式サイト

WordPressブログの1番簡単な始め方! WordPressクイックスタートなら、初心者が悩まずに、ブログを始められるよ。
1番簡単なWordPressブログの始め方を図解しました。
エックスサーバーのWordPressクイックスタートなら、困らずに、簡単にブログを開設できます。
WordPressクイックスタートを使える、初心者におすすめの人気レンタルサーバーを、下記の記事で徹底比較しました。参考にしてみてください。
「初心者が失敗しない、WordPressレンタルサーバーは?」「1番簡単にWordPressブログを開設したい」というかたへ。ブログを運営する私が、初心者におすすめのレンタルサーバーを比較しました。
SEOに強いWordPressテーマを選ぶと失敗しない
※WordPressにテーマ「賢威(けんい)」を適用した画面で図解しました。
サイト作成で最も重要なのは、検索上位になること。
当ブログは、SEOテンプレート「賢威(けんい)![]() 」を使い、例)賢威 評判 など、競合が最も多い、商標キーワードも、1位になっています。
」を使い、例)賢威 評判 など、競合が最も多い、商標キーワードも、1位になっています。
賢威を使うと、記事作成に専念できるので、後悔しない!
ブログアフィリエイト・中小企業サイトには、SEOに強く、SEOを学べる、賢威が個人的に1番おすすめです。
賢威8(WordPress版・html版)

賢威8は、カスタマイズ性が高い、SEOテンプレート。WordPress版では、ブロックエディタも使えます。
スマホでもパソコンでも、画面をきれいに見られる、レスポンシブWebデザイン。
賢威は、ブログ・アフィリエイト・企業サイトに適しています。当ブログは、賢威で作ったサイトです。
サポート充実の賢威なら、初心者も安心してサイトを作成できますよ!
| 評価 | 詳細 | 価格 |
|---|---|---|
| 5.5 | SEOテンプレート | 27,280円(税込) | SEO効果 | 初心者 | サポート |
| 上位表示を 目指しやすい |
わかりやすい設定 学んで使える |
プロの回答で 疑問もすぐに解決 |
| 複数サイト | アップデート | カスタマイズ前 |
| 購入者は複数利用可 | 最新版への更新が無料 | 賢威8のデモサイト |
あわせて読みたい記事
おすすめの人気WordPressテーマ、徹底比較ランキング! 初心者がブログテーマ選びに失敗しない、保存版です。
「WordPressのテーマ選びに迷っている」「テーマを比較して選びたい」というかたへ。WordPressブログを運営する、A8アフィリエイトBASE2020でブログを学んだ私が、WordPressテーマを比較し、ランキング形式でご紹介!
当ブログの作り方を、PCインストラクター経験がある私が、初心者向けに完全図解しました。
「WordPress(ワードプレス)ブログの作り方の手順は?」という、ブログ初心者のかたへ。ブログを運営する私が、WordPressブログの作り方を、初心者向けにわかりやすく図解します。
まずは、ブログのWordPressレンタルサーバーを、約15分で開設しましょう。初心者が失敗しない、おすすめのサーバーを、徹底比較・ランキング!
「WordPressのサーバー選びに迷っている」「ブログにおすすめのレンタルサーバは?」というかたへ。WordPressブログを運営する、A8アフィリエイトBASE2020でブログ作成を学んだ私が、ブログに最適・おすすめのWordPressレンタルサーバーを徹底比較!
レンタルサーバー申込と同時に、WordPressブログを1番簡単に、約15分で開設できる、WordPressクイックスタート/エックスサーバーを図解しました。
「WordPress(ワードプレス)でブログを始めるには?」「1番簡単な始め方は?」というかたへ。ブログを運営する私が、初心者も約20分で開設できる、1番簡単なブログの始め方を完全図解!